平素は格別のご愛顧を賜り、厚く御礼申し上げます。
誠に勝手ながら、下記の期間、年末年始休業を頂戴いたします。
——————————————————————————–
2022年12月30日(金)~2023年1月5日(木)
——————————————————————————–
※年明けは2023年1月6日(金)より、営業を再開いたします。
ご迷惑をおかけしますが、何卒よろしくお願いいたします。
平素は格別のご愛顧を賜り、厚く御礼申し上げます。
誠に勝手ながら、下記の期間、年末年始休業を頂戴いたします。
——————————————————————————–
2022年12月30日(金)~2023年1月5日(木)
——————————————————————————–
※年明けは2023年1月6日(金)より、営業を再開いたします。
ご迷惑をおかけしますが、何卒よろしくお願いいたします。
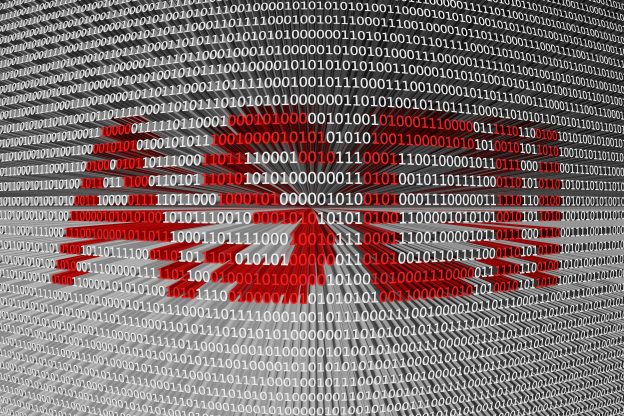
ちょっとした勘違いから何に使うのかわからないものを作ってしまった…
という経験ありますよね?
前回の記事「PHPでUDP送信」で取り上げたUDP送信を行っていたのですが、
UDPの機器に「コマンドはASCII文字で送信すること」と書いてあったので、
てっきりコマンドをASCIIコードに変換して送信するのかと思い、もじれつをASCIIコードに
変換する関数を書いてしまいました…。
ASCII文字とASCIIコードを勘違いするとは…いやはや…。
何の役に立つかはわかりませんが、誰かの役に立つことを願って書いておきます(苦笑)
function text2ascii($text){
// 初期化
$res = array();
// 引数を1字ずつ分解してordでASCIIコード化する。
for($i=0;$i<strlen($text);$i++){
// 半角スペースを付加することで2桁区切りのよく見るASCIIコードに整形
$res[] = ord($text[$i])." ";
}
// impkodeで文字列を結合させて返す
return implode($res);
}
めちゃくちゃ単純です。
上記の関数を定義し、
$ascii = text2ascii(“変換したい文字列”);
と言う具合に呼び出すだけで文字列がすべてASCIIコード化されて
$asciiに挿入されます。

最近、立て続けにUDPを使う案件があったので、PHPでUDP送信する方法をまとめておきます。
UDPとは「User Datagram Protocol」の略で、TCPと同じようにIPの上位プロトコルで動作するプロトコルのことです。
特徴としては、TCPと違ってコネクションレスなプロトコルなので、TCPに比べると高速に転送を行うことができます。
単純に言うと、コネクション張って → 送受信して → コネクション閉じる という流れがないため素早いけど、
その分信頼性はTCPに劣る、といったものです。
インターネット上のサービスでいうと、ビデオストリーミングや音声通話はUDPで送受信されています。
物理的な部分だと、LAN接続できるテレビなどは、UDPでチャンネルを変えたりすることもできたり、
何らかの機器を動かすためにUDPでコマンドを送ったりすることもあります。
送信自体は単純ですが、php.iniでsocket関連のコメントアウトを外す必要があります。
下記の文言が書いてる箇所がありますので、コメントアウトを外しましょう。
extension=php_sockets.dll
先にコードを載せておきます。
// 送信する機器のIPアドレスとポートを定義
define("_IP_ADDRESS", "192.168.XXX.XXX");
define("_UDP_PORT", "XXXXXX");
// 通信するソケットを生成
$socket = socket_create(AF_INET, SOCK_DGRAM, SOL_UDP);
// UDPに送るコマンド
$command = "XXXXXXXXXX";
// コマンドを送信
socket_sendto($socket, $command, strlen($command), 0, _IP_ADDRESS, _UDP_PORT);
// ソケットを閉じる
socket_close($socket);これだけです。
「$command」の内容は送信する機器によって変わるので、機器のコマンドリストなどを参照してください。
結構簡単に送信できるので、PHP側で躓くことは無いと思いますが、
仕事で携わる場合は、送信するコマンドの仕様だったり、機器との接続具合(指定したIPで到達できるのか云々)のほうが時間を取られると思います。
Webシステムメインで開発してるように見られますが、今回のような裏側の泥臭い開発こそ田村技術研究所が得意とする分野です。
「これよくわからんなー」とか「こんなことできるかな?」などの疑問があれば
いつでもお問い合わせください!

みなさま嫌なほど感じ取っているであろう昨今の状況を鑑み、
完全リモートワーク体制へ切り替えるべく、小規模オフィスへ移転いたしました。
新しい住所は、2021年3月9日から
———————-
東京都新宿区四谷3-13-5F
※2021年12月、急遽ビル取り壊し(!)により
新宿区天神町7-11
へ再度移転しました!
———————-
となります。
いままで横浜に会社を構えつつ、お客様の100%が都内の会社様だったので丁度よいタイミングでした。
さて、引越のことですが、個人の引越でも面倒なのに、法人の引っ越しとなると3倍くらい面倒です。
今回はその面倒ごとの1つである、「本店移転登記」について、素早く楽に終わらせる方法をご案内します。
結論的には
・AI-CON登記がすんごい便利
・費用はAI-CON登記でいろんなオプションを利用して「¥87,978」でした。
※いろんなオプションとは、印紙も買ってくれたり、ポストに投函するだけの状態にしてくれたりすることです
※法務局管轄内での移転だと、印紙代¥30,000がなくなるので5万円ちょいくらいだと思います。
といった感じです。
AI-CONの回し者でもなんでも無いし、web制作とかシステム開発を生業にしている田村技術研究所が
こんな記事を書くのもおかしいんですが、思わず書いてしまいたくなるくらい楽で感動したので
少しでも移転コストを減らしたいし時間もかけたくないスタートアップ界隈の方はご参考にどうぞ!
スタートアップじゃなくても、いろんな手続きを行政書士さんにお願いしている中小企業さんにも
役に立つはずです!
個人の引越でも、住民票を移す処理が必要ですが、法人でも必要です。
法人の場合は登記簿の更新が必要となります。この登記簿の住所を変更する作業が「本店移転登記」です。
必要書類にフォーマットどおりに記載して、法人印を押印、
あとは法務局に提出するだけなんですが、必要書類も多いし、どこに何を書くのか
考えながら作るのは意外とストレスです。
さらに記載ミス、書類の不足などがあって突き返されることを考えると…
これはプロに任せたいなと思いますよね?
手数料10万円程度が相場だそうです。
なので印紙代を合わせると13〜16万円くらいになりますね。
ただ、メールや対面で過不足を指摘してくれますし、
行政書士さんの言っていることに従って書類を作れば間違いはないので、楽は楽です。
法務局管轄内での本店移転の場合、以下のような書類が必要です。
意外と少ない印象ですが、これを作って押印して…と考えると面倒ですね。
行政書士さんにお願いする場合は、これに委任状が加わります。
法務局管轄外への移転登記となると
と、一気に増え、さらに行政書士さんにお願いするとなると、
旧法務局用と新法務局用の2つの委任状が必要になります。
調べながら作るとなると1日費やすコースです。
ほんとアフィリエイトサイトみたいで申し訳ないんですが、あまりにも便利なのでおすすめします。
AI-CON登記
https://corporate.ai-con.lawyer/
画面の案内に従うだけで必要書類が出来上がり、何なら書類を作るのに必要な登記簿も
取り寄せて自動的に書類作成してくれます。
また、有料オプションとして
というものもあり、今回利用しましたがめちゃくちゃ便利です。
冒頭にも書いたとおり、AI-CONを利用して「¥87,978」かかりました。
内訳はざっくり以下のような感じです
こんな感じでした。印紙代6万円を除けば、約28,000円なので
行政書士さんにお願いして10万円払うよりはだいぶ安く押さえられたと思います。
法務局側にAPIなどが用意されれば、書類を郵送することなく処理できるようになるんだろうなーと思います。
法務局だけでなく、税務署も役所もシステム化すれば、いろんな手間がグッと楽になりそうですね。
みなさんの会社の中にも
などはありませんか?
「業務を効率化したいなー」と思ったら、ぜひ田村技術研究所にご相談ください。
ITや技術のことがわからなくても大丈夫、いまの事業が加速するようなご提案をお持ちします!
ぜひ、お気軽にご相談ください。

先日、Appleが小規模事業者向けに「App Store Small Business Program」を発表しました。
各所で歓喜の声が溢れている「App Store Small Business Program」ですが、
これ、申請しないと適用されないの知ってました??
今回は申請方法をご紹介します!
Apple社が2020年11月18日に発表した、App Storeへアプリを提供している
小規模事業者へのプログラムです。
通常、App Storeへ公開しているアプリの売上の内、30%は手数料としてAppleへ納めていました。
要は、AppStoreという世界的なマーケットへの出品手数料といったものです。
それを今回、小規模事業者のみ手数料率を割引くと発表されたのが、App Store Small Business Programです。
App Store Small Business Programの具体的は
・AppStoreで提供しているアプリの年間収益が100万ドル以下のApp Storeアプリ提供者が対象
・プラットフォームマージンは30%から15%に
と言った内容です。
15%…めちゃくちゃ喜ばしいですね。
しかも年間収益が100万ドル(日本円でおよそ1億円)以内の事業者が対象なので、
小規模な会社や個人事業主の方は、ほとんどが対象なのではないでしょうか。
年間収益が100万ドルを超えてしまったら…夢がありますよね!
ただ100万ドルを超えてしまったら、過去の売上分にも影響があるのでしょうか?
Appleのプレスリリースには以下のように書いてあります。
本プログラムの対象となるデベロッパの収益が100万ドルを超えた場合には、当年の残りの期間については、標準の手数料率が適用されます。
つまり、100万ドルを超えた分から30%が適用されるということです。
例えば、10月でちょうど100万ドルの収益を出した場合、11月と12月の2ヶ月間の売上のみ
30%が適用されるようです。
なんだか良心的ですよね!
年間収益が100万ドル以下なら、さっそく申請しちゃいましょう!
といっても、英語が多くてわかりにくいし、勘違いしてApp Store Business Programに適用されなかったら嫌ですよね。
ここでは日本語訳も付けて紹介しますので、順を追って勧めていきましょう。
AppStoreConnectにアクセスすると、App Store Small Business Programの事が書いてありますので、文末の「詳しく見る」をクリックしましょう。

App Store Small Business Programの紹介ページへと遷移しますので、
ページ中程にある「enroll」ボタンをクリックしてください。
※このページには、主にProgramの説明が書いてありますが、このブログで紹介したこととほぼ同一です。


App Store Small Business Programの申請ページへと遷移しますので
ページ中央下くらいにある選択項目の「Yes」の方を選択しましょう。
ここには
Have you reviewed and accepted the Paid Applications Agreement (Schedule 2 to the Apple Developer Program License Agreement) posted December 2020, in App Store Connect?No, I have not accepted.
Yes, I have accepted.
ということが書かれています。
※未承認の契約書があれば、AppStoreConnectの画面上に出てくるはずですので、そちらを確認し、承認しましょう。


承認済みの方は「Yes」のチェックをつけると、ページが伸びます。
YES / NOの項目が4個表示されたはずです。
なにやら小難しいですが、この4つの設問はどれも
「他のDevelopperアカウントを持ってたり、そっちの意思決定に関与したりしてる?」
という内容です。
つまり、1つのアカウントのアカウントの年間収益が100万ドルになりそうになった場合、違うアカウントを作って100万ドルにならないように調整することを制限してるんですね。
他に開発者アカウントを持っていなければ、すべてNoで構いません。

一応、気になる方向けに日本語訳を掲載しておきます。
・他のApple Developer Programメンバーアカウントの所有権または株式の過半数(50%以上)を法人、個人、またはパートナーシップで保有していますか?
・他のApple Developer Programメンバーが、お客様のアカウントの所有権または株式の過半数(50%以上)を法人、個人、またはパートナーシップで保有していますか?
・他のApple Developer Programメンバーアカウントに対する最終的な意思決定権限をお持ちですか?
・他のApple Developer Programメンバーは、お客様のアカウントに対する最終的な意思決定権限を持っていますか?
最後にはお決まりの「嘘ついてないよね?」の確認です。

嘘をついていなければチェックを入れ、「Submit」ボタンをクリックしましょう。
これで全て完了です。
すぐにAppleからメールが送られてきます。
登録状況を教えてくれる日程が書いてあります。

あとは結果を待つばかり。
楽しみですね!
英語ばっかりで面倒だなーと思いがちですが、
案外やってみると簡単ですよね。
田村技術研究所では、アプリ開発はもちろん、
web開発や、社内DX推進・効率化などを行っています。
「なんとか業務効率化したいけど、何から手を付けていいかわからん…」
という会社様や
「ITなんて全然わからん!」
という会社様でもご安心ください。
喜んでお手伝いいたしますので、お気軽にご連絡ください!

無事アカウント作成が完了し初期設定もできたことろで!
次はプロフィールを充実させてみませんか?
プロフィールを充実させると、どんなアカウントなのかが明確になり、フォロワー数増員に繋がります!
ぜひ、こちらも最初のうちにやっておきましょう!
InstagramのTOP画面にある[プロフィールを編集]をタップすると見ることができる画面のことです。
ここではユーザ名やサイトへのリンク、プロフィールを入力することが出来ます。

ユーザーネームはIDとしてプロフィールTOPやタグ付けのときに表示されるので、
ユーザーにわかりやすいものを設定するのがおすすめです。

アカウント作成時はこのようにInstagram側で自動でユーザーネームが設定されているので、ここで編集しておきましょう。

ウェブサイト欄には自社HPやECサイトなど、ユーザーに見てもらいたいものを設置しましょう。
個人であれば、ブログのURLなどを貼ってもいいですね!

自己紹介では、どんなアカウントなのかを知ってもらえる最大のアピール箇所になるので、思う存分アピールしましょう!
注意点として、自己紹介文は150文字しか入力できないことと、アカウントのTOPページでは4行目移行は「…続きを読む」と省略されてしまうので、できるだけ4行以内で収めることがおすすめです!
訪問してきたユーザーに、150文字4行以内でご自分のアカウントの魅力が伝わるよう、わかりやすく簡潔な文章を入力することがポイントになります!

これで田村技術研究所がどんな会社なのか初めて見てくださったユーザーさんにも、少しだけ知っていただけるのではないでしょうか?!
リンクを設置することで外部のサイトも見てもらえる機会ですので、ぜひ活用してくださいね!



アカウントが作成できたら「いよいよ投稿だ!」とワクワクしますが、
その前にまずはFacebookや連絡先との連携やプロフィール写真の設定を行いましょう。
アカウント作成後に表示される初期設定画面もこちらの記事をみれば簡単に設定ができます!
投稿まであと少し、一緒に初期設定を完了させましょう!
InstagramではFacebookとの連携も可能です。
連携するとFacebook上の友達がInstagramのおすすめに表示されたり、
FacebookとInstagram、両方ともに投稿をシェアすることができます。
また[Facebookアカウントとリンク]はあとからでも設定が可能です。
Instagram単独で使いたい方はスキップを選択してください。

[連絡先を検索]をするとご自身の携帯の電話帳に登録されている友達を検索することができます。
こちらも[Facebookアカウントとリンク]同様、あとから設定することが可能です。
Instagram単独で使いたい方はスキップを選択してください。

プロフィール写真はご自身のInstagramアカウントのアイコンになります。
お気に入りの写真を設定しましょう!
企業のアカウントは会社ロゴやトレンドマークなどを設定すると、視覚的に覚えてもらいやすくておすすめです。

写真は[Facebookからインポート][写真を撮る][ライブラリから選択]の3つがあります。
お好きな方法を選んで設定してください。

プロフィールの写真が追加され、良い感じになってきましたね!
プロフィール画像もいつでも変更が可能なので、季節やイベントに合わせて変えてみるのもいいですね!

これで初期設定が完了しました!
写真やアカウント名が入り、しっかりしたアカウントになりましたね!
これでいつでも投稿やストーリーズをアップすることができます。

さて、次はプロフィールを完成させてもっとアカウント内容を充実させましょう!
プロフィールの作成方法はこちら >


今や世界の10億人が使っているSNS、Instagram。
日本でも4500万人のユーザー数がいて、Facebook、Twitterに並ぶ3大メデイアのひとつとなっています。
最近では企業でアカウントを開設することも多くなりました。
そこで今回はInstagramの作成方法を1からお伝えします!
これを読めばあなたも簡単にInstagramのアカウントを作成できるのでぜひ一緒にやってみてくださいね!
まずはアプリダウンロード画面から「Instagram」を検索してインストールしましょう。
iPhoneユーザーの方はApple Storeから
https://apps.apple.com/jp/app/instagram/id389801252
Androidユーザーの方はGoogle Playから
https://play.google.com/store/apps/details?id=com.instagram.android&hl=ja

無事ご自身のスマホにアプリがダウンロードできたら早速アプリを開いて登録を進めましょう。
初めてのアカウント作成は画面の下に表示されている[アカウントを持っていない場合 登録はこちら]をタップ。

電話番号かメールアドレスどちらかを入力し、次へ進みます。


いよいよInstagram上に表示されるアカウント名の入力です。
登録したアカウント名はこのようにInstagramのプロフィール上に表示されます。
こちらはあとから変更も可能です!

お好きなユーザーネームを入力しましょう!

ログイン時に必要なパスワードを決めましょう。
パスワードは忘れないようにどこかに記録しておくことをおすすめします。
ログアウト後に再びサインインするときやInstagramを退会するときに必要になります。

アカウント作成の最後の工程です。
誕生日はプロフィールには表示されません。
※ここで設定した誕生日を基準に年齢制限がかかります。ですので、たとえ設立間もない会社やブランドのアカウントでも、誕生日は設立日などではなく、20歳を超える誕生日にしたほうが無難です。担当者の誕生日などが良いかもしれませんね。

これでアカウントが作成できました!

赤く囲っているところがユーザーネームになります。
最初は自動で作成されていますが、変更可能です。
ユーザーネームはIDとしてプロフィールTOPやタグ付けのときに表示されます。

多くの場面で表示されるため、どんなアカウントなのかが分かるユーザーネームに設定するのがおすすめです。
いつでも変更可能ですが、せっかくなので[ユーザーネームを変更]で変更しておきましょう。
アカウント作成後に表示される初期設定はこちらでご紹介していますので、参考にしてみてくださいね !
SNS運用をこれから始めようというお客様はもちろん、今の運用体制を見直したいというお客様も、お気軽にお問い合わせくだいさい!
田村技術研究所がSNS運用をキッチリサポートいたします!
